Device won't connect to WiFi or gets disconnected constantly
1st way to correct: Our smart products only work on a 2.4G wireless network. Please make sure that you are trying to connect to correct network. (Many household routers have a 2.4G and a 5G network that come from the same router and modem)
2nd way to correct: Signal of WiFi Network may be weak or out of range. Please make sure that the device you are connecting is in close range to the router when adding it to the smart app. It might help to unplug your router and modem for 30 seconds then plug them back in to reset your network. After doing this, wait 5 minutes or so for your network to reboot properly so you can add your device to the smart app. (Sometimes it also helps to completely close out of the smart App, and then turn your phone off and then back on and reopen the smart App so you have a fresh start with both your WiFi Network and your phone and smart App.)
3rd way to correct: You may be entering the wrong information for the network name and password on the set up screen in the app(the screen with the sad face and happy face). Please make sure the 2.4G network name is selected and for the password be sure to enter the password for the wifi network. Do not enter the password for your Brookstone Smart or Smartpoint Home account.
4th way to correct: If you have having trouble connecting your Smart Plug, Smart Bulb or other device that is not a smart camera in the Brookstone Smart or Smartpoint Home App in EZ MODE, try to connect using
AP MODE.(AP MODE does not work with our smart cameras). EZ MODE is the default mode. To connect in
AP MODE follow the step by step instructions below.(Even though the screenshots are from the Brookstone Smart App, the same process and instructions are used for the Smartpoint Home App also.)
Click on the device you are adding on the add device page of the App.
Enter your WiFi password to your network and make sure that the network you are connecting to is a
2.4G Network.
Make sure the device is blinking slowly to connect in AP Mode. To make the device blink slowly, turn on/off 3-5 times. If device is blinking fast, turn on/off 3-5 times again and device will start blinking slowly.
Then press EZ MODE in the top right corner and then select AP MODE.
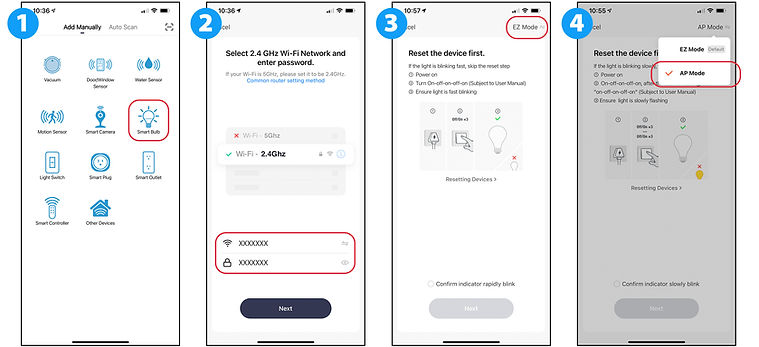
Once you have the device blinking slowly, press "Confirm indicator is slowly blinking" and press the "Next" button.
Read and follow the onscreen instructions and then press "Go to Connect"
The App will automatically direct you to your WiFi settings in your phone. Look for the network named SmartLife-XXXX. Select that network to join it. Once you have successfully selected the SmartLife-XXXX network go back to the Brookstone Smart App or Smartpoint Home App.
The device will start to connect. Wait patiently for device to connect and do not exit App or turn off the device you are connecting.
Top Reasons the Smart Camera or Video Doorbell Camera
Won't Connect to WiFi Network
-
Camera is too far away from the router/modem.
Solution: Move closer to modem/router and try to connect again. If you cannot move closer to the router/modem because your doorbell video camera is hardwired into the outside electrical, you can disconnect it and plug it into a Micro USB cable inside the house closer to the modem/router and connect it there. Once successfully connected, you can unplug the doorbell video camera. Then reconnect it to your outdoor wiring. If you outdoor wiring location is within range of your router, once your doorbell camera powers on and fully boots up, it will automatically reconnect to your WiFi Network. (Please make sure to turn off power to outside electrical when disconnecting and connecting video doorbell camera!)
-
Router/Modem needs to be power cycled.
Solution: It is always a good idea to Power Cycle your router/modem before you try to reconnect the camera to your WiFi. To do this, please unplug the router/modem for about 15-20 seconds and plug them back in. it will usually take a few minutes for your WiFi Network to fully boot back up.
While you are waiting on this. Please completely close out of the Smart App on your phone and then restart your phone as well. Once your phone has restarted and your WiFi has booted back up, unplug your Smart Camera for about 10-15 seconds and plug it back in. Refer to the user manual of your model of camera and see if the correct color blinking light is rapidly blinking and in set up mode. If the camera is not in set up mode, please manually press the reset button for 5 seconds and release it to put the camera into set up mode. Please refer to your user manual to see where the reset button is and how to press it. Some cameras require a reset pin to insert into a hole to press the button. If the camera did not come with a reset pin, a small paperclip or the back of and earring will work.
Power Cycling all of these items will reset them all and give you a better chance of connecting with a strong signal. Every WiFi Network should be power cycled at least once a month.
-
The phone that you are using to connect the camera is accidentally connected to a 5GHz WiFi Network on your home WiFi.
Solution: Phone needs to be connected to a 2.4GHz WiFi Network. Our smart products are not compatible with 5GHz WiFi Networks. Please double check that your phone is connected to your 2.4GHz WiFi Network. A lot of home WiFi routers have two networks, a 2.4GHz and a 5GHz network. If you are not absolutely sure about your WiFi networks, you can contact your WiFi provider and they will be able to tell you.
-
You are accidentally typing in the password to your WiFi incorrectly in the app when asked to enter WiFi information.
Solution: Please double check that the correct password that is case sensitive is being entered in our app when asked. You would be surprised at how many people think they are typing in the correct password and realize that they are not.
-
The smart camera might not be in the correct set up mode.
Solution: Please reset the camera by pressing the reset button for 5-7 seconds or until you hear a chime. Depending on your camera, you may have to use a reset pin to do this because the reset button is located inside of small hole. If you do not have a reset pin, you can use a small paper clip, a skinny thumb tack or even the back of an earring. Whatever is skinny enough to fit into the hole. Refer to the instruction manual or set up video to see what color the light needs to be blinking to be in set up mode.
-
You might have a VPN on your phone that is turned on
Solution: A VPN is a Virtual Private Network that establishes an encrypted connection to a WiFi or Cellular network. The camera WILL NOT connect when a VPN is active on the smart phone being used to connect the camera to the WiFi network. Please disable the VPN on your phone and try to connect the camera again. Once the camera is connected, you may turn the VPN back on.
Check out the video below
It says my device is
already linked to another account
It is rare, but sometimes if you purchased a camera that was returned, it may still be linked to another account.
If this is the case, the screen below to the left will show. Press "Apply to unbind".
Then on the next page describe the problem and press "Feedback". Make sure your message is letting us know the issue and provide your email or phone number and press "Send". Once you do this, please send us an email at help@smartpointco.com and let us know that you sent us an unbind request and tell us the email you are using for your smart app. We will get back to you as fast as we can and let you know when you camera is unlinked and you can set it up under your account.

How to tell if your WiFi network is a 2.4GHz or 5GHz network
Most routers these days come with "dual band" WiFi. That means they have both 2.4G and 5G WiFi bands. Sometimes they are on the same SSID (SSID = network name), sometimes they have unique SSIDs, for example "YourWifi" and "YourWifi_5G". We will show you how to figure this out in the information below.
How to check if you are using an iOS device like an iPhone or iPad:
1. Open up your WiFi in the settings on your phone , and see if there are multiple options with your WiFi's name:
2. See if there are multiple similar network names, for example "YourWifi" and "YourWifi_5G".
(See image below for example)

How to check if you are using an Android Phone or Tablet:
If you have an Android phone, you can definitively confirm whether the network is 2.4GHz or 5GHz.
1. Connect to the network
2. Go to Settings > Network & internet > WiFi > Select the network properties (tap the gear icon or menu icon). NOTE: Depending on your android version these steps might be different.
3. Read the frequency setting. (See image below for example)

How to check using the WiFi Analyzer App on Android on the Google Play Store:
1. Go to the Play Store
2. Download the WiFi Analyzer App: https://play.google.com/store/apps/details?id=abdelrahman.wifianalyzerpro&hl=en_US
3. Select 2.4GHz or 5GHz from the top bar in the app, search for the network among the names.
4. If your network shows up in the 2.4GHz, then it's a 2.4GHz network.
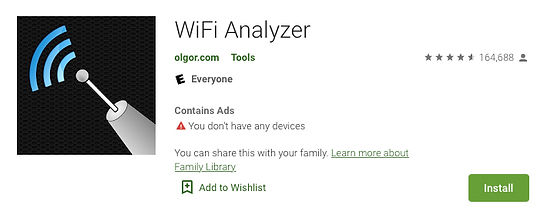
How to check using a Windows Computer:
1. Connect to the WiFi network.
2. Open your networks panel from your taskbar and click the WiFi icon in the bottom right.
3. Click on properties for your connected network.(See image below for example)
4. In the new window that opens, scroll all the way down to the properties section
5. Network Band will either say 2.4GHz or 5GHz

How to check using an Apple Computer:
1. Connect to the WiFi network.
2. Click on the WiFi icon in the top nav bar while holding down the Option/Alt key.
3. Look at the channel information written in grey text. It will say 5 GHz or 2.4 GHz.
(See image below for example)

You can call your WiFi provider:
If you have issues with any of these methods, you can always call your WiFi provider and ask them if your router has a 2.4GHz network. Sometimes on modern routers there is just 1 network that is a combined 2.4GHz and 5GHz network, but this can be a problem for device that only work on a 2.4GHz network. Your WiFi provider will be able to tell you this and they should be able separate your router into both a 2.4GHz and 5GHz network. This way you can pick which network any of your devices connect to. 5GHz is much faster, so your TV, Computer, Tablets and Phones would probably work best on that, but that kind of network does not spread over a wide area. The 2.4GHz network is a little bit slower, but it penetrates walls and floors better and spreads farther than a 5GHz network so it works well for devices anywhere in your entire house and is great for smart devices, camera, etc....
